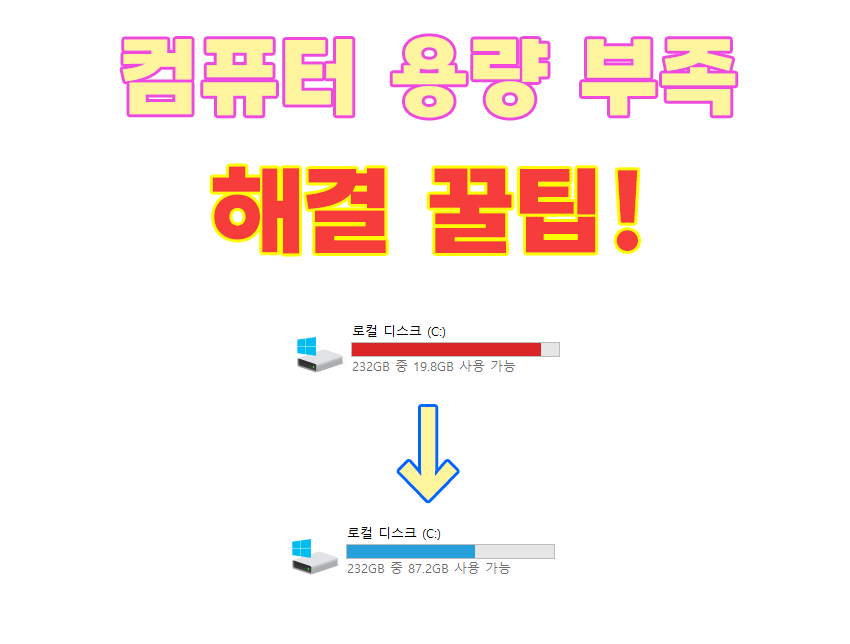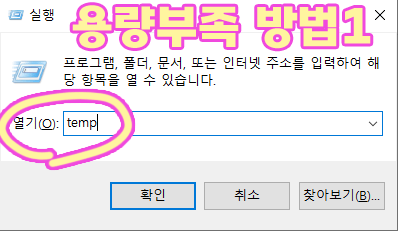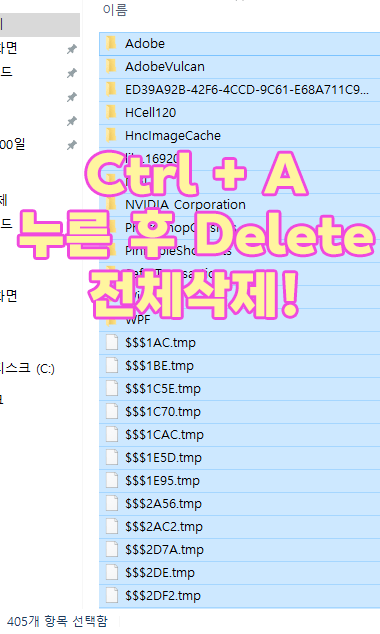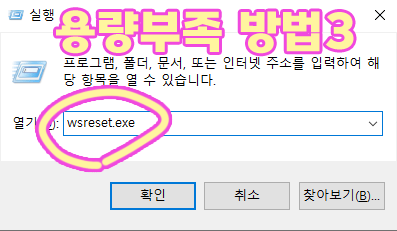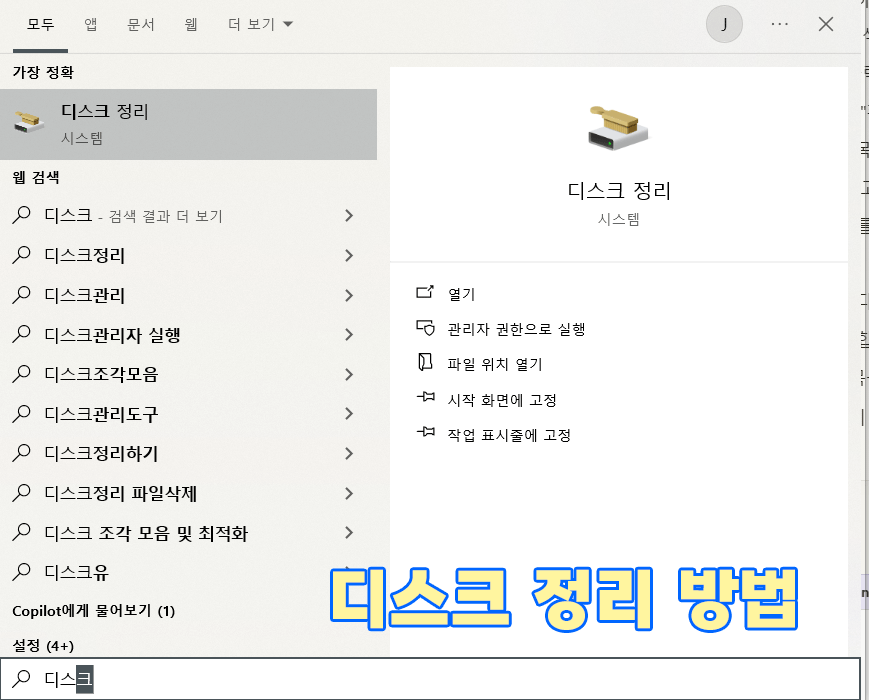반응형
컴퓨터를 사용하다 보면 어느새 저장 공간이 부족해지는 경험을 한 번쯤 해보셨을 겁니다.
특히 C드라이브는 운영 체제와 주요 프로그램이 설치되는 곳이라 빠르게 채워지곤 하죠.
오늘은 C드라이브를 효과적으로 정리해 컴퓨터 용량을 늘리는 방법을 알아보겠습니다.
1. 'temp' 폴더 정리하기
- Windows + R 키를 누르고 ' temp'를 입력한 후 'Enter' 키를 눌러주세요.
- 열린 폴더에서 Ctrl + A로 모든 파일을 선택한 뒤 'Delete' 키로 전부삭제합니다.
- 이 폴더에는 프로그램 설치 시 생성되는 임시 파일들이 쌓여 있어요. 걱정마시고 삭제해도 안전합니다!
2. '%temp%' 폴더 비우기
- 다시 Windows + R 키를 누르고 이번에는 '%temp%'를 입력하세요.
- 앞서 했던 것처럼 모든 파일을 선택해 삭제합니다.
- 이 곳 역시 임시 파일들의 저장소입니다. 주기적으로 정리해주면 좋아요.
3. Microsoft Store 캐시 정리
- 마지막으로 Windows + R에 'wsreset.exe'를 입력하고 실행하세요.
- 이 명령어는 Microsoft Store의 캐시와 임시 파일들을 자동으로 정리해줍니다.
이 세가지 간단한 방법만으로도 여러분의 C드라이브에 상당한 여유 공간이 생길 거예요.
주기적으로 이렇게 정리해주면 컴퓨터 성능 개선에도 도움이 됩니다.
추가 팁:
디스크 정리 도구를 사용하거나, 오래된 파일들을 정기적으로 백업하고 삭제하는 습관을 들이면 더욱 효과적이에요.
- 시작 메뉴를 열고 "디스크 정리"를 검색
- 검색결과에서 "디스크 정리" 앱을 클릭
- 정리하고 싶은 드라이브를 선택하고 "확인" 클릭
- 잠시 기다리면 정리할 수 있는 파일 목록이 표시
- 삭제하고 싶은 항목에 체크표시를 하고 "확인" 클릭
- 확인 메세지가 나타나면 "파일 삭제"를 클릭
디스크의 공간을 더 많이 확보하려면:
7. "시스템 파일 정리" 버튼을 클릭
8. 관리자 권한을 요철하면 "예"를 클릭
9. 추가적인 시스템 파일 중 삭제할 항목을 선택 후 "확인" 클릭 후 "파일 삭제"
여러분의 컴퓨터가 한결 가벼워지는 것을 느끼실 수 있을 거예요.
이 외에도 다양한 컴퓨터 관리 팁들이 궁금하시다면 제 블로그를 구독해주세요.
더 많은 유용한 정보로 찾아뵙겠습니다!
728x90
'모모의 컴퓨터 따라하기' 카테고리의 다른 글
| 컴퓨터 광고 없애기 / PC 광고 삭제 방법 - 5분만에 해결! (1) | 2024.10.16 |
|---|---|
| 교보문고의 베스트 셀러를 무료로 읽으세요! 그 방법은 소상공인 지식 배움터! (0) | 2024.01.22 |
| 사진 화질 높이기: 온라인에서 해상도를 향상시킬 수 있는 무료 사이트 5선 (0) | 2023.09.22 |
| 윈도우10 업데이트가 싫다면 이렇게 해라! 끄기, 중지, 제거 방법 대방출 (0) | 2023.08.26 |
| 티맵 꿀팁 신호등 실시간 잔여시간 표시하는 방법 안내 (0) | 2023.08.04 |